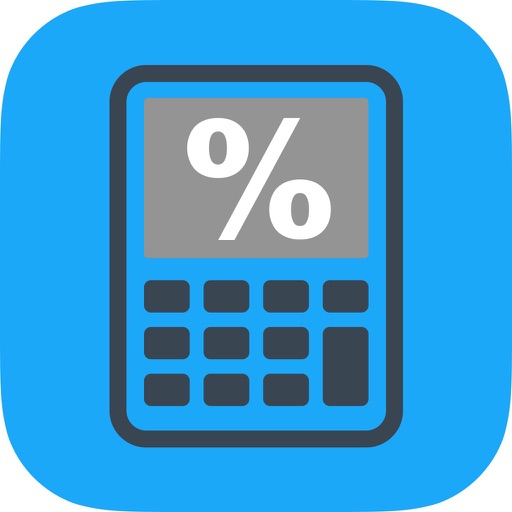Hard Drive Download For Mac
By default, your Mac starts up from its built-in hard disk, but a startup disk can be any storage device that contains an operating system compatible with your Mac. For example, if you install macOS on an internal or external drive, your Mac can recognize that drive as a startup disk. You can then follow the steps in this article to start up from it.
Use Startup Disk preferences
When you use Startup Disk preferences to select a startup disk, your Mac starts up from that disk until you choose a different one.
- Choose Apple () menu > System Preferences, then click Startup Disk.
- Click and enter your administrator password.
- Select your startup disk, then restart your Mac.
Hard Disk Sentinel by H.D.S. Hungary is a piece of software that was designed to help you check the temperature and health of your hard drives (including SSD drives). Sadly, a version of Hard Disk Sentinel for Mac has not been developed, therefore you might want to try other applications that can help you with this task. As Apple Mac hard drive cleanup software, EaseUS CleanGenius easily clean your Mac and improve its system performance. Free download Mac hard drive cleanup software. Apple's Mac computers are known for being fast and user-friendly, which makes it easy to stock your Mac hard drive full of photos, music, videos, documents and random files. Hard Drives SSD Rescue. This driver provides write access for Seagate external drives in Mac OS without having to reformat. How to use a Backup Plus or GoFlex. Hard drive free download - Apple Hard Drive Update, Free Hard Drive Data Recovery, Apple Hard Drive Update, and many more programs.
If you see a message that your security settings do not allow this Mac to use an external startup disk, check the External Boot setting in Startup Security Utility.
Use Startup Manager
How to Format or Partition an External Hard Drive for Mac. BY JP Zhang Updated Oct 27, 2017 • 9 comments. So, you just bought an external hard drive and wanted to use it on your Mac. But somehow, macOS doesn’t allow you to write data to the drive. Mac hard drive free download - Mac Free External Hard Drive Recovery, Mac Free Hard Drive Data Recovery, Free Mac External Hard Drive Data Recovery, and many more programs.
When you use Startup Manager to select a startup disk, your Mac starts up from that disk once, then returns to using the disk selected in Startup Disk preferences.
- Press and hold the Option key immediately after turning on or restarting your Mac.
- Release the Option key when you see the Startup Manager window.
If your Mac is protected by a firmware password, you can release the key when you're asked to enter the password. - Select your startup disk, then click the arrow under its icon, or press Return.
If you press and hold the Control key during this step, your selection is saved in Startup Disk preferences, so it persists until you change it.
If your Mac is using OS X Lion 10.7.3 or later, you can also use this method to start up from your Time Machine backup disk. Startup Manager identifies your Time Machine backup as ”EFI Boot.”
If you can't select your startup disk or start up from it
Check for these possibilities if you can't see your disk in Startup Disk preferences or Startup Manager, or your Mac won't start up from it.
Check for a valid operating system on the startup disk
Make sure that your startup disk is using a version of macOS that's compatible with your Mac. You might need to reinstall macOS on that disk.
Check startup security settings
If you're using a Mac that has the Apple T2 Security Chip, check the settings in Startup Security Utility. These settings determine whether your Mac can start up from another disk.

Flash Drive Download For Mac
Check for Option ROM firmware
If you're in Startup Manager and can't see your startup disk, press Option-Shift-Command-Period. If that works, do this each time you want to start up from the device or from a startup disk connected to it.
To enhance system security, Mac computers with up-to-date software don’t show devices that have Option ROM firmware until you press these keys in Startup Manager to load the firmware. On Mac models from early 2015 or earlier, you can disable this security feature to load Option ROM firmware automatically. This removes an important protection against potential unauthorized access to your Mac by other people with physical access to it.
- Open the Terminal app, which is in the Utilities folder of your Applications folder.
- Type
sudo nvram enable-legacy-orom-behavior=1, then press Return.
To undo this command, entersudo nvram -d enable-legacy-orom-behavior.
If you're using a firmware password on your Mac, the ability to load Option ROM firmware automatically or manually is disabled as an additional security protection. If you want to remove this additional protection but keep your firmware password:
- Open the Terminal app, which is in the Utilities folder of your Applications folder.
- Type this command, then press Return:
sudo firmwarepasswd -setmode command -allow-oroms
To undo this command, entersudo firmwarepasswd -setmode command. - Type the administrator password for your user account, then press Return.
- Type your firmware password, then press Return.
- Restart your Mac.

Apple's Mac computers are known for being fast and user-friendly, which makes it easy to stock your Mac hard drive full of photos, music, videos, documents and random files. While Macs don't have a reputation for crashing, they do have a reputation for getting sluggish when overloaded. To clean the Apple Mac hard drive is indeed necessary. There are some tips to clean up your Mac.
Tips to clean up your Mac
Empty your Trash
The most basic thing is to empty your Trash regularly. Unless you're unsure of whether you may need a deleted file later, there's no reason to have a Trash brimming with files. But this is not the only trash you need to empty. Empty the trash in iPhoto, iMovie, and Mail too.
Remove applications you don't use
Your Apple Mac comes with a lot of commercial applications on a trial basis (like Microsoft Office, FileMaker etc.). If you know that you're not going to use those applications, clean up them! Open your Applications folder (with command-shift-A in Finder), drag unused applications to the Trash and then empty the Trash.
Remove disk images from downloaded files
Whenever you download applications to install, delete the disk image (.dmg) files.
Clean web browser caches
To improve performance, all web browsers store downloaded pages and files in a cache so that they can reuse those files (instead of re-downloading them) if you visit those same pages again. Cleaning the cache could provide some free space. Although cleaning the cache for security reasons is a good thing, it reflects very poorly on your disk space management skills if you have to do it to save space! Cleaning the browser cache can be done in your web browser's Preferences window (command-,).
Remove disk space hogs
Delete data that you don't need, or move them to an external hard disk, CDs or DVDs.
Amazon Cloud Drive Download For Mac
Run maintenance utilities
Free system maintenance utilities like EaseUS CleanGenius can help clean up Mac temporary files, system caches and logs. This should also be considered more as a maintenance task than a disk space saving the task. EaseUS CleanGenius is a powerful and easy-to-use cleanup software for Apple Mac users, making your Apple Mac system run faster and free up hard drive space by cleaning up the System Caches, User Caches, System Logs, User Logs, User Downloads, Trash, and Safari Internet Cache, etc. CleanGenius allows enjoying smooth & better system performance with such vital features as Clean up System junk, Clean Caches, Free Space Monitor, Quick Browse Device Files, and so on. All the operations are done within minutes and with less system resource being occupied during the whole process. With EaseUS CleanGenius, you can manage routine tasks and keep your Mac clean, efficient in the simplest way.
Highlighted features of EaseUS CleanGenius
Clean up Mac fast: You can free more space on your Mac disk keeping your Mac healthy at all times. With a simple click from the utility, all junk files (System Caches, User Caches, System Logs, User Logs, User Downloads, Trash, Safari Internet Cache and more) will be removed in just a matter of seconds.
Monitor disk space: It will show you the disk space available and will alert you in advance if the disk space is already running low. You can clean or move files to free up disk space to ensure that your Mac is running smoothly.
Disk Ejector: Using this one will allow you to eject the mounted drives, such as external storage disks, CD and DVD disks, SuperDrive, network storage and disk images.
Browser Plug-ins Cleanup: Support to clean up and remove browsers such as Safari, Chrome or Firefox plugins, cache, and cookies. Your browsing histories, bookmarks and downloaded files won't be cleaned.
Mac Uninstaller: 'Uninstall Applications' safely and completely remove applications and their components, preferences, log files, etc. Select an application, just one click, the application and its additional components will be removed.
Duplicates Finder: Duplicate files have the identical contents and waste the precious disk space. CleanGenius can easily find and remove duplicate files to reclaim the wasted disk space.
Disk Usage: Visualize the size of your files & folders and remove the unwanted large files to free up more disk space.
Free Memory: When the free memory of your Mac is insufficient, you can easily use CleanGenius to free memory and speed up your Mac for better performance.
Set Login Items: Unneeded applications may auto run every time when you start Mac. This will reduce your Mac performance. If you don't want an application to start every time you launch your Mac, just open CleanGenius and disable the startup items you find annoying.