Microsoft Ssql Server Express Download For Mac
Embed SQL Server Express into applications with LocalDB—a lightweight version of the Express edition. Available for free as an option when downloading SQL Server 2017 Express. Download now. Announcing SQL Server on Linux. “We are delighted to be working with Microsoft as it brings SQL Server to Linux,” said Mark. Download Center. Express Edition 2005, 2008, 2008 R2, 2012, 2014, 2016, and 2017: An entry-level database product that enables small database applications. The maximum size of a database supported is 10 GB. SQL Server Express is offered at no additional cost over the base Microsoft Windows Server instance price on EC2. Aug 24, 2014 SQL Server Express Question 4 10/8/2012 12:51:14.
-->Bring Microsoft SQL Server 2017 to the platform of your choice. Use SQL Server 2017 on Windows, Linux, and Docker containers. Microsoft does not make a native Mac port of SQL Server Express. You would have to install SQL Server on Windows. Windows can run on a Mac as a virtual machine using. SQL Server Express with Advanced Services adds full-text search capability and reporting services. Specialized editions Azure Azure SQL Database is the cloud-based version of Microsoft SQL Server, presented as a platform as a service offering on Microsoft Azure.
SQL Server Data Tools is a modern development tool for building SQL Server relational databases, Azure SQL databases, Analysis Services (AS) data models, Integration Services (IS) packages, and Reporting Services (RS) reports. With SSDT, you can design and deploy any SQL Server content type with the same ease as you would develop an application in Visual Studio.
Changes in SSDT for Visual Studio 2019
With Visual Studio 2019, the required functionality to enable Analysis Services, Integration Services, and Reporting Services projects has moved into the respective Visual Studio extensions. The core SSDT functionality to create Database Projects has remained integral to Visual Studio (you need to select the Data storage, and processing workload during install). There's no more standalone SSDT installation required.
If you already have a license to Visual Studio 2019:
- For SQL Database Projects, install the Data storage and Processing workload for Visual Studio
- For Analysis Services, Integration Services or Reporting Services projects, install the appropriate extension(s) from the marketplace
If you don’t already have a license to Visual Studio 2019:
- Install Visual Studio 2019 Community
- Install the Analysis Services, Integration Services, or Reporting Services extension as appropriate
Changes in SSDT for Visual Studio 2017
Starting with Visual Studio 2017, the functionality of creating Database Projects has been integrated into the Visual Studio installation. There's no need to install the SSDT standalone installer for the core SSDT experience. To create Integration Services/Analysis Services/Reporting Services projects, you still need the SSDT standalone installer.
- For Database Projects, install the Data Storage and Processing workload for Visual Studio
- For Analysis Services, Integration Services or Reporting Services projects, download and install SQL Server Data Tools
Install SSDT with Visual Studio 2017
To install SSDT during Visual Studio installation, select the Data storage and processing workload, and then select SQL Server Data Tools. If Visual Studio is already installed, you can edit the list of workloads to include SSDT:
Install Analysis Services, Integration Services, and Reporting Services tools
To install AS, IS, and RS project support, run the SSDT standalone installer.
The installer lists available Visual Studio instances to add the SSDT tools to. If Visual Studio isn't installed, selecting Install a new SQL Server Data Tools instance installs SSDT with a minimal version of Visual Studio, but for the best experience, we recommend using SSDT with the latest version of Visual Studio.
SSDT for VS 2017 (standalone installer)
Important
- Before installing SSDT for Visual Studio 2017 (15.9.2), uninstall Analysis Services Projects and Reporting Services Projects extensions if they are already installed, and close all VS instances.
- Please use SSDT for Visual Studio 2017 (15.8.0) or the previous versions for designing SSIS packages that contain Teradata Source/Destination. SSDT for Visual Studio 2017 after 15.8.0 can’t design SSIS packages that contain Teradata Source/Destination by Attunity.
Version Information
Release number: 15.9.2Build Number: 14.0.16194.0Release date: July 17, 2019
For a complete list of changes, see the Release notes for SQL Server Data Tools (SSDT).
SSDT for Visual Studio 2017 has the same system requirements as Visual Studio.
Available Languages - SSDT for VS 2017
This release of SSDT for VS 2017 can be installed in the following languages:
Offline install
To install SSDT when you’re not connected to the internet, follow the steps in this section. For more information, see Create a network installation of Visual Studio 2017.
First, complete the following steps while online:
Download the SSDT standalone installer.
Download vs_sql.exe.
While still online, execute one of the following commands to download all the files required for installing offline. Using the
--layoutoption is the key, it downloads the actual files for the offline installation. Replace<filepath>with the actual layouts path to save the files.- For a specific language, pass the locale:
vs_sql.exe --layout c:<filepath> --lang en-us(a single language is ~1 GB). - For all languages, omit the
--langargument:vs_sql.exe --layout c:<filepath>(all languages are ~3.9 GB).
- For a specific language, pass the locale:
Execute
SSDT-Setup-ENU.exe /layout c:<filepath>to extract the SSDT payload into the same<filepath>location where the VS2017 files were downloaded. This action ensures that all files from both are combined into a single layouts folder.
After completing the previous steps, the following steps below can be done offline:
- Run
vs_setup.exe --NoWebto install the VS2017 Shell and SQL Server Data Project. - From the layouts folder run
SSDT-Setup-ENU.exe /installand select SSIS/SSRS/SSAS.- For an unattended installation, run
SSDT-Setup-ENU.exe /INSTALLALL[:vsinstances] /passive.
- For an unattended installation, run
For available options, run SSDT-Setup-ENU.exe /help
Note
If using a full version of Visual Studio 2017, create an offline folder for SSDT only, and run SSDT-Setup-ENU.exe from this newly created folder (don’t add SSDT to another Visual Studio 2017 offline layout). If you add the SSDT layout to an existing Visual Studio offline layout, the necessary runtime (.exe) components are not created there.
Considerations and limitations
- You can’t install the community version offline
- To upgrade SSDT, you need to follow the same path used to install SSDT. For example, if you added SSDT using VSIX, then upgrade via VSIX. If you installed SSDT via a separate install, then you need to upgrade using that method.
Supported SQL versions
| Project Templates | SQL Platforms Supported |
|---|---|
| Relational databases | SQL Server 2005* - SQL Server 2017 (use SSDT 17.x or SSDT for Visual Studio 2017 to connect to SQL Server on Linux) Azure SQL Database Azure SQL Data Warehouse (supports queries only; database projects aren't yet supported) * SQL Server 2005 support is deprecated, move to an officially supported SQL version |
| Analysis Services models Reporting Services reports | SQL Server 2008 - SQL Server 2017 |
| Integration Services packages | SQL Server 2012 - SQL Server 2019 |
DacFx
SSDT for Visual Studio 2015, and SSDT for Visual Studio 2017 both use DacFx 17.4.1: Download Data-Tier Application Framework (DacFx) 17.4.1.
Previous versions
To download and install SSDT for Visual Studio 2015, or an older version of SSDT, see Previous releases of SQL Server Data Tools (SSDT and SSDT-BI).
Next steps
After installing SSDT, work through these tutorials to learn how to create databases, packages, data models, and reports using SSDT:
Get Help
See Also
-->This article provides guidance for installing, updating, and uninstalling SQL Server 2017 and SQL Server 2019 preview on Linux.
Tip
This guide coves several deployment scenarios. If you are only looking for step-by-step installation instructions, jump to one of the quickstarts:
For answers to frequently asked questions, see the SQL Server on Linux FAQ.
Supported platforms
SQL Server 2017 is supported on Red Hat Enterprise Linux (RHEL), SUSE Linux Enterprise Server (SLES), and Ubuntu. It is also supported as a Docker image, which can run on Docker Engine on Linux or Docker for Windows/Mac.
| Platform | Supported version(s) | Get |
|---|---|---|
| Red Hat Enterprise Linux | 7.3, 7.4, 7.5, 7.6 | Get RHEL 7.6 |
| SUSE Linux Enterprise Server | v12 SP2 | Get SLES v12 SP2 |
| Ubuntu | 16.04 | Get Ubuntu 16.04 |
| Docker Engine | 1.8+ | Get Docker |
Microsoft also supports deploying and managing SQL Server containers by using OpenShift and Kubernetes.
Note
SQL Server is tested and supported on Linux for the previously listed distributions. If you choose to install SQL Server on an unsupported operating system, please review the Support policy section of the Technical support policy for Microsoft SQL Server to understand the support implications.
System requirements
SQL Server 2017 has the following system requirements for Linux:
Manage Android on your Mac has never been easier! Easily backup Android data & Manage your media files, contacts, text messages and apps on Mac! Try It Free For Mac OS X 10.6 - 10.9 Buy Now. Mobile go download for mac.
| Memory | 2 GB |
| File System | XFS or EXT4 (other file systems, such as BTRFS, are unsupported) |
| Disk space | 6 GB |
| Processor speed | 2 GHz |
| Processor cores | 2 cores |
| Processor type | x64-compatible only |
If you use Network File System (NFS) remote shares in production, note the following support requirements:
- Use NFS version 4.2 or higher. Older versions of NFS do not support required features, such as fallocate and sparse file creation, common to modern file systems.
- Locate only the /var/opt/mssql directories on the NFS mount. Other files, such as the SQL Server system binaries, are not supported.
- Ensure that NFS clients use the 'nolock' option when mounting the remote share.
Configure source repositories
When you install or upgrade SQL Server, you get the latest version of SQL Server from your configured Microsoft repository. The quickstarts use the SQL Server 2017 Cumulative Update CU repository. But you can instead configure the GDR repository or the Preview (vNext) repository. For more information on repositories and how to configure them, see Configure repositories for SQL Server on Linux.
Microsoft Sql Server Express 2014 Sp2
Install SQL Server 2017
You can install SQL Server 2017 on Linux from the command line. For step-by-step instructions, see one of the following quickstarts:
After installing, consider making additional configuration changes for optimal performance. For more information, see Performance best practices and configuration guidelines for SQL Server on Linux.
Install SQL Server 2019 preview
Microsoft Sql Server Mac
You can install SQL Server 2019 preview on Linux using the same quickstart links in the previous section. However, you must register the Preview (vNext) repository instead of the CU repository. The quickstarts provide instructions on how to do this.
Update SQL Server
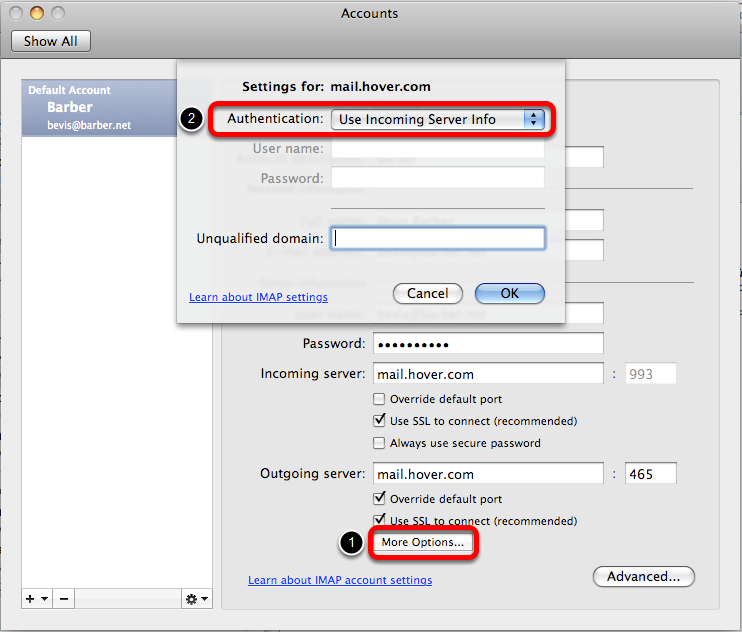
To update the mssql-server package to the latest release, use one of the following commands based on your platform:
| Platform | Package update command(s) |
|---|---|
| RHEL | sudo yum update mssql-server |
| SLES | sudo zypper update mssql-server |
| Ubuntu | sudo apt-get updatesudo apt-get install mssql-server |
These commands download the newest package and replace the binaries located under /opt/mssql/. The user generated databases and system databases are not affected by this operation.
Tip
If you first change your configured repository, it is possible for the update command to upgrade your version of SQL Server. This is only the case if the upgrade path is supported between the two repositories.
Rollback SQL Server
To rollback or downgrade SQL Server to a previous release, use the following steps:
Identify the version number for the SQL Server package you want to downgrade to. For a list of package numbers, see the Release notes.
Downgrade to a previous version of SQL Server. In the following commands, replace
<version_number>with the SQL Server version number you identified in step one.Platform Package update command(s) RHEL sudo yum downgrade mssql-server-<version_number>.x86_64SLES sudo zypper install --oldpackage mssql-server=<version_number>Ubuntu sudo apt-get install mssql-server=<version_number>sudo systemctl start mssql-server
Note
It is only supported to downgrade to a release within the same major version, such as SQL Server 2017.
Check installed SQL Server version
To verify your current version and edition of SQL Server on Linux, use the following procedure:
If not already installed, install the SQL Server command-line tools.
Use sqlcmd to run a Transact-SQL command that displays your SQL Server version and edition.
Uninstall SQL Server
To remove the mssql-server package on Linux, use one of the following commands based on your platform:
| Platform | Package removal command(s) |
|---|---|
| RHEL | sudo yum remove mssql-server |
| SLES | sudo zypper remove mssql-server |
| Ubuntu | sudo apt-get remove mssql-server |
Removing the package does not delete the generated database files. If you want to delete the database files, use the following command:
Unattended install
You can perform an unattended installation in the following way:
- Follow the initial steps in the quickstarts to register the repositories and install SQL Server.
- When you run
mssql-conf setup, set environment variables and use the-n(no prompt) option.

The following example configures the Developer edition of SQL Server with the MSSQL_PID environment variable. It also accepts the EULA (ACCEPT_EULA) and sets the SA user password (MSSQL_SA_PASSWORD). The -n parameter performs an unprompted installation where the configuration values are pulled from the environment variables.
You can also create a script that performs other actions. For example, you could install other SQL Server packages.
For a more detailed sample script, see the following examples:
Offline install
If your Linux machine does not have access to the online repositories used in the quick starts, you can download the package files directly. These packages are located in the Microsoft repository, https://packages.microsoft.com.
Tip
Microsoft Sql Server Express
If you successfully installed with the steps in the quick starts, you do not need to download or manually install the SQL Server package(s). This section is only for the offline scenario.
Download the database engine package for your platform. Find package download links in the package details section of the Release Notes.
Move the downloaded package to your Linux machine. If you used a different machine to download the packages, one way to move the packages to your Linux machine is with the scp command.
Install the database engine package. Use one of the following commands based on your platform. Replace the package file name in this example with the exact name you downloaded.
Platform Package install command RHEL sudo yum localinstall mssql-server_versionnumber.x86_64.rpmSLES sudo zypper install mssql-server_versionnumber.x86_64.rpmUbuntu sudo dpkg -i mssql-server_versionnumber_amd64.debNote
You can also install the RPM packages (RHEL and SLES) with the
rpm -ivhcommand, but the commands in the previous table automatically install dependencies if available from approved repositories.Resolve missing dependencies: You might have missing dependencies at this point. If not, you can skip this step. On Ubuntu, if you have access to approved repositories containing those dependencies, the easiest solution is to use the
apt-get -f installcommand. This command also completes the installation of SQL Server. To manually inspect dependencies, use the following commands:Platform List dependencies command RHEL rpm -qpR mssql-server_versionnumber.x86_64.rpmSLES rpm -qpR mssql-server_versionnumber.x86_64.rpmUbuntu dpkg -I mssql-server_versionnumber_amd64.debAfter resolving the missing dependencies, attempt to install the mssql-server package again.
Complete the SQL Server setup. Use mssql-conf to complete the SQL Server setup:
Licensing and pricing
SQL Server is licensed the same for Linux and Windows. For more information about SQL Server licensing and pricing, see How to license SQL Server.
Optional SQL Server features
After installation, you can also install or enable optional SQL Server features.
Get Help
Tip
For answers to frequently asked questions, see the SQL Server on Linux FAQ.



