Virtualbox Download For Mac Os X 10.9
- Free Mac Os For Virtualbox
- Os X Iso For Virtualbox
- Virtualbox Download For Mac
- Free Download For Mac Os X 10.9
Do you have a Windows PC but have been wishing you had a Mac as well? Buying two computers is very expensive plus you cannot be able to use them both concurrenty To beat these two challenges, you can use virtualization software.
VirtualBox allows Windows users to create a virtual machine within their PC. The virtual machine can be run by OS X Yosemite or any other operating system of choice. Why choose Yosemite? It is among the best operating systems to have been made by Apple. With its cool features and a beautiful interface, it will surely keep you engaged. Thanks to VirtualBox, you can have Windows and the Mac OS X 10.10 running in one computer concurrently. To switch from the Windows environment and open your Mac, only takes a few clicks. Simply open VirtualBox and start the OS X Yosemite virtual machine.
VirtualBox virtual machines work just like real computers. You can do anything just like on a Mac on this virtual machine. Before you can enjoy all that you need to do the installation and here s a guide that you will find useful.
What you will need?
Unfortunately, not every Windows user can use this option. Your PC needs to meet some minimum qualifications. First is that it needs to be run by at least i3 or i5 CPU. This is because the CPU will be running two operating systems and hence it needs to be really strong. You also need to share the RAM and ROM of your PC between two Oss and hence there should be enough of each. The minimum RAM required for successful installation and running of OS X 10.10 Yosemite on VirtualBox is 3GB, while hard drive space needed is 20GB.
Download Virtualbox, install it, and open it up. Your new virtual machine will show up on the left column of the Virtualbox start page. Select your Mac OS X virtual machine (single-click) from the main page of Virtualbox, and open up the virtual machine settings. Once the settings open up, go to 'System' and uncheck the 'Enable EFI' box. VirtualBox is a general-purpose full virtualizer for x86 hardware, targeted at server, desktop and embedded use.For a thorough introduction to virtualization and VirtualBox.
VirtualBox/Setting up a Virtual Machine/Mac OS X. From Wikibooks, open books for an open world. Neither the editors of this book nor Wikibooks have any liability over the installation of macOS or OS X guests on VirtualBox or any other violations of the software license. Download the macOS Installer file from the App Store. When download. Download the Mountain Lion Installer. On OS X 10.9, you'll get a warning that you can't downgrade, which is fine. Install VirtualBox 4.3.12, or whatever the latest version is. Make a new VM image. You can use either 'Mac OS X (64 bit)' or the 10.8-specific one -- they both seem to work.
Is your hardware okay? You now need to download a few programs in readiness for the installation process. The first thing you need is the VirtualBox software which is free. You shall also need the Mac OS X 10.10 Yosemite Retail image which we have provided below. To unpack everything you need Winrar, 7Zip or any other unarchiving software. If you already have any there is no need to download but if not, be sure to download and install Winrar before starting this process.
Steps to Use Mac OS X 10.10 Yosemite Retail On VirtualBox Image on Windows
Step 1: Install and Start VirtualBox
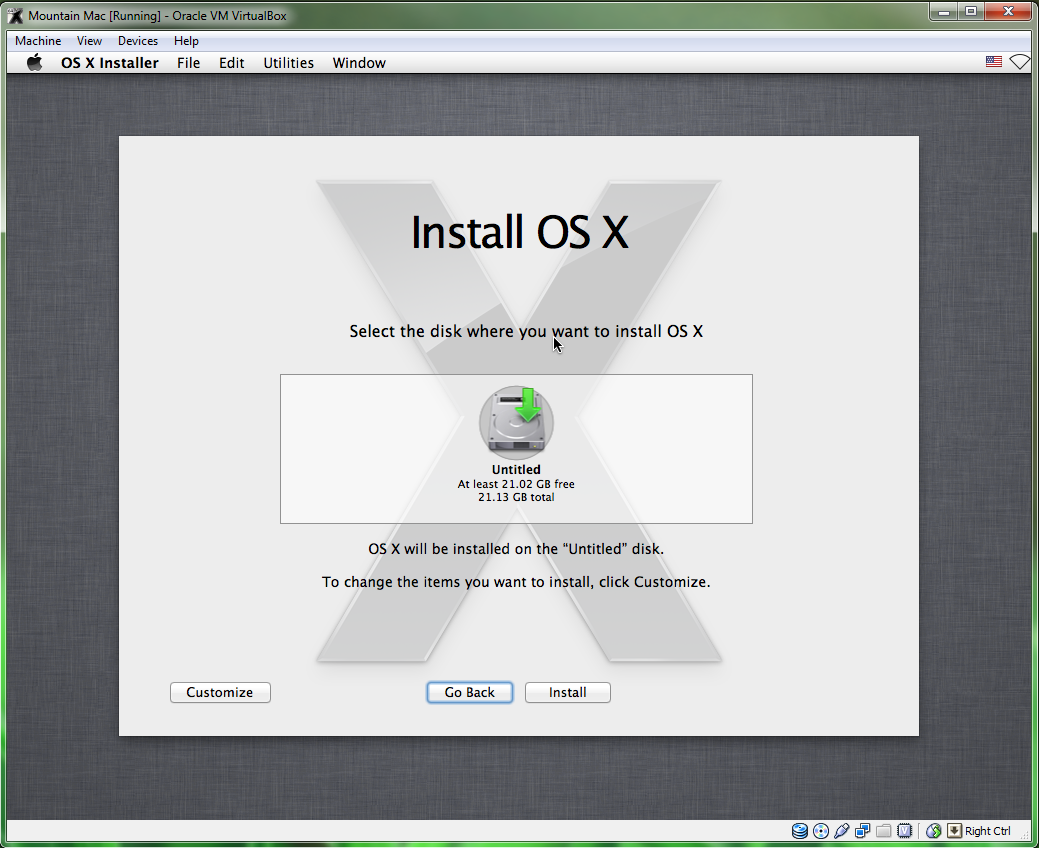
When you download VirtualBox, you get a .exe file. Double-click on it to start the installation. An installation wizard will guide you through the remaining steps. It will involve clicking on a series of “Yes” buttons, “Install” and “Finish”. When the last step is done, VirtualBox will be launched.
Step 3: Make a new Virtual Machine
In the open VirtualBox window, click on “New”. A prompt will appear on which you need to enter the name of the virtual machine, the type, and the version. You can give the machine any name you like. As for the type and version, they are Mac OS X and Mac OS X 10.10 respectively. Click “Next” and on this screen, You are required to choose the amount of RAM you would like to use. As for the hard disk, choose 20GB and proceed.
Select the ” option and browse to the folder where the image files were downloaded. Click on the “Create” button.
Step 4: Change Settings of the new Virtual Machine (VM)
Click on the VM name to activate it. Click on “Settings”. Under the system submenu, motherboard tab, check the boxes next to Hard Disk and CD/DVD in Boot Order. Under extended features, tick to “Enable EFI”. Change the chipset to ICH9 or PIIX3.
Under the processor tab, choose at least two cores and In the Display submenu, change the VRAM to 128MB.
Step 5: Add code to VirtualBox
This is a very important step because, without it, the VM will not work. Its aim is to trick the VirtualBox into believing that the CPU in place is valid for running Mac OS X Search for cmd in the search button. When Command Prompt is shown, right-click on it and choose “run as administrator”.
Close VirtualBox then paste the code below in CMD:
Remember to replace “Your VM Name” with your virtual machine’s name. Press Enter and close the command prompt.
cd 'C:Program FilesOracleVirtualBox'
VBoxManage.exe modifyvm 'Your VM Name' --cpuidset 00000001 000106e5 00100800 0098e3fd bfebfbff
VBoxManage setextradata 'Your VM Name' 'VBoxInternal/Devices/efi/0/Config/DmiSystemProduct' 'iMac11,3'
VBoxManage setextradata 'Your VM Name' 'VBoxInternal/Devices/efi/0/Config/DmiSystemVersion' '1.0'
VBoxManage setextradata 'Your VM Name' 'VBoxInternal/Devices/efi/0/Config/DmiBoardProduct' 'Iloveapple'
VBoxManage setextradata 'Your VM Name' 'VBoxInternal/Devices/smc/0/Config/DeviceKey' 'ourhardworkbythesewordsguardedpleasedontsteal(c)AppleComputerInc'
VBoxManage setextradata 'Your VM Name' 'VBoxInternal/Devices/smc/0/Config/GetKeyFromRealSMC' 1
Step 5: Set up Mac OS X 10.10 Yosemite and enjoy!
Open VB and click the “Start” button. Follow the prompts to set up an account or login with your existing Apple account. Setting the account up will be easy thanks to the guided prompts. Within a few minutes, you will have your very own Mac inside your Windows PC!
There you have it; the easy steps to installing Mac OS X 10.10 Yosemite. We hope that this guide has been useful to you and that you are able to successfully finish the process.
New Tutorial: How to Install macOS High Sierra on VirtualBox on Windows
Hello, dear friends. In this article, I’m going to show you how to Install Mac OS X El Capitan on VirtualBox. Have you ever tried to install a Mac operating system on Windows PC? Or have you used Mac OS X El Capitan on Windows PC? Don’t worry! Now, I’m going to show you how to do this task. It is a long process, so I want to shorten this topic. First, you will learn to download Mac OS X El Capitan for VirtualBox then how to prepare it for installation. The next guide, I’m going to show you that how to install Mac OS X El Capitan on VirtualBox on Windows PC.
Install Mac OS X El Capitan on VirtualBox
- Extract OS X El Capitan Image File
- Install VirtualBox on Your PC
- Create a New Virtual Machine
- Edit Created Virtual Machine
- Execute VirtualBox code
- Install Mac OS X El Capitan on VirtualBox
- Conclusion
First, what you are going to do is download the VirtualBox for Windows from its website. Once you have downloaded the VirtualBox, then install it on your computer. If you run VMware or Hyper-V so, you should not use them at the same time. Because you can not run two different Virtualization software on one PC. Because one Virtualization software you can use at the same time.
- Free Download Mac OS X El Capitan VM Image
- Google Drive: Mac OS X El Capitan in one part
- Google Drive: Mac OS X El Capitan in 7 Parts
Step #1. Extract OS X El Capitan Image File
To extract Mac OS X El Capitan image file, you have to navigate where the image is located. For this task, you need an extractor like (WinRar or 7Zip). Right click on the image file then choose “Extract Here“.
Step #2. Install VirtualBox on Your PC
Download VirtualBox from the link above. Once you have downloaded the VirtualBox, then Install it on your Windows PC. To install VirtualBox, click on the setup then hit next and next. Finally, click “Finished”.

Free Mac Os For Virtualbox
Step #3. Create a New Virtual Machine
#1. Now, you have to create a new Virtual Machine. Open the VirtualBox then tap on “New” at the upper left-hand side and name the Virtual Machine “OS X El Capitan“.
#2. When you clicked next, then a new window will pop up. Choose at least 2 GB of RAM space for the Virtual Machine.
Choose Memory Size
Os X Iso For Virtualbox
#3. On the Hard Drive window, select the last option “Use existing virtual hard drive file” then tap on the folder icon and select the Mac OS X El Capitan image file.
Step #4. Edit Created Virtual Machine
#1. Open the VirtualBox then tap on “Settings“. In the “General Tab“, put everything to the default.
Go to the next option “System“. You will see three primary tabs. Click on the first tab “Motherboard“. Setting everything like the screenshot below. Also, set the Processor to 2 CPUs.
#2. Go the “Network option” then choose an appropriate network adapter.
Managing-Network-Adapter-Type
Step #5. Execute VirtualBox code
Copy and paste this code to your command prompt. Follow the instructions closely.
First, replace the “OS X Name” with your Virtual Machine name. Click the link below to download VirtualBox code.
Now, run CMD as administrator. Copy and paste each code to the cmd. If you have downloaded the VirtualBox version 5 so, you need the code for version 5. If you are using version 4 of VirtualBox, so you need the code for version 4.
Copy and Paste The Code to the CMD
If you didn’t understand this step, put a comment down below this post.
Step #6. Install Mac OS X El Capitan on VirtualBox
#1. Now, everything is ready for installation of Mac OS X El Capitan on VirtualBox. Run VirtualBox then click on the “Start” button at the top.
#2. Right after tapping on the start button, then some code will be loaded. Don’t worry about those laws. Torch downloader free download for mac.
Installing OS X El Capitan on VirtualBox
After this step, it’s elementary and straightforward. You have to create a new user account. Read how to install Mac OS X El Capitan article. But again here, we will show you how to create a new user account on Mac.
#3. Choose the keyboard and Language then click the “Continue” button.
Choose Language
#4. Select the last option “My computer does not connect to the internet”. Some Service requires an internet connection. To select a different configuration, click try again. To process with this setting. Click “Continue“.
#5. In the transfer information to this Mac window, you have three options to select. But here you have to select the last option “Don’t transfer any information now”. Hit the continue button.
Transfer Information to this Mac
If you want to enable the location services, check the enabled service on this Mac. But I don’t want to enable location service. Click continue.
#6. Read the terms and conditions of the Mac OS X Software License Agreement then tap on the “Agree” button. Now, feel the user account information. Type full name, account name, password, and hint.
Create a New User Account for Mac
Select the time zone and hit the continue button. Uncheck the diagnostics & usage then hit the continue button.
It’s done! Now you can start using Mac OS X El Capitan on VirtualBox on the Windows operating system.
Important: For any kinds of fixing errors while installing Mac OS X El Capitan and macOS Sierra visit these articles.
Virtualbox Download For Mac
wikigain recommended articles:
Conclusion
Free Download For Mac Os X 10.9
Installing Mac OS X El Capitan on VirtualBox is somehow tricky, so read the article very carefully. If you make a mistake, so you will not be able to install Mac OS X El Capitan on VirtualBox. Again if you have got any question regarding this article “How to install Mac OS X El Capitan on VirtualBox on Windows”, so feel free to hit a comment below this post. We will response it as soon as possible. Thanks for being with us.



