Vmware Player Workstation Download For Mac
In this article, I am going to show you how to install macOS Sierra 10.12 on VMware Workstation on Windows 10. Apple announced the next version of Mac book’s operation system that is called by the name macOS Sierra at WWDC 2016. Well, this time also Apple has made their changes on the new version of macOS Sierra, like the very first one is that, after fifteen years, Apple has finally ditched the “OS X” moniker. All things old are new again, and the new operating system will just be called “macOS.” We don’t yet know if Sierra carries a “10.12” version number, but with developers getting their hands on the OS later today, we should soon have that question answered.
Apple’s Craig Federighi ran through a whole bunch of new features to be included in the revised operating system. He started by mentioning Continuity and Auto-Unlock, which now combine to let you seamlessly unlock a desktop or laptop Mac merely by bringing your Apple Watch close, using what Federighi described as “time-of-flight networking” to detect the watch’s proximity. It was unclear from the presentation whether or not this feature is an Apple Watch exclusive; Federighi did not explicitly say that Auto-Unlock would work with iOS devices.
Related Post:
Anyway, I’m not going to tell any more about the updates that Apple made in this WWDC 2016 because here you will learn how to install macOS Sierra 10.12 on VMware. If you want to see what’s new in macOS Sierra, iOS, watchOS and tvOS, then click here for more information and updates.
In this article, I am going to show you how to install macOS Sierra 10.12 on VMware Workstation on Windows 10. In the past, 48 hours Apple just announced the next version of Mac book’s operation system that is called by the name macOS Sierra at WWDC 2016. VMware Workstation Player for Mac is called VMware Fusion. The original VMware Workstation Player does not support Mac OS but VMware Inc. Offers a virtual machine for Mac Users called VMware Fusion. VMware Fusion allows Mac users run Windows, Linux and other operating systems on their computers seamlessly without needing to reboot.
Install macOS Sierra 10.12 on VMware
Update: The Steps below works on macOS Sierra 10.12 Final Version the nearly released by Apple. (20 September)
The VMware player, virtualisation software for the x64 based computer that uses Windows. You can run macOS Sierra Final on VMware on Windows. This player uses the same virtualization core like the VMware workstation, even though the workstation is not free and has more features than the Player. VMware Workstation Player (formerly known as VMware Player Pro) is a streamlined desktop virtualization application. It runs one or more operating systems on the same computer without rebooting. VMware Workstation Player has a simple user interface, provides unmatched operating system support and portability. VMware Workstation Player is an easy-to-use application will offer users the possibility to run any virtual machine on their computer. Used by MajorGeeks to test software safely. With it, you can use any virtual machine created by Workstation, Fusion, Server or ESX, as well as Microsoft Virtual Server virtual machines and Microsoft Virtual PC virtual machines.
Now there are several materials that you have to download from the links below.
- Download macOS Sierra Final (1 Part)
- Download macOS Sierra Final (7 Parts)
- Download Patch Tools Folder “Updated.”
- (Patch Tool Password: www.wikigain.com)
Step #1. Extract macOS Sierra Image File
Once you have downloaded the macOS Sierra image file, then you must extract it via WinRAR or 7zip. To unzip the file, right-click on file, then choose “Extract Here.“ It’ll take some minutes to obtain so wait for a while, before moving to the next step.
Step #2. Install VMware Workstation on Your PC
Get the VMware from the link above. Once you have downloaded the VMware player, then Install it on your Windows PC. To install VMware, click on the setup, then hit Next and Next. Finally, click “Finished.” If you have installed already, then that’s okay.
Step #3. Install Patch Tool for VMware
Open “Patch Tool” folder then navigate to win-install and Run as Administrator. It will install the patch file in the VMware player for macOS Sierra and older versions.
Step #4. Create & Edit New Virtual Machine
#1. Now open VMware and click on “File>New Virtual Machine”(Ctrl+N) then select Typical(Recommended) and click Next.

Typical Configuration
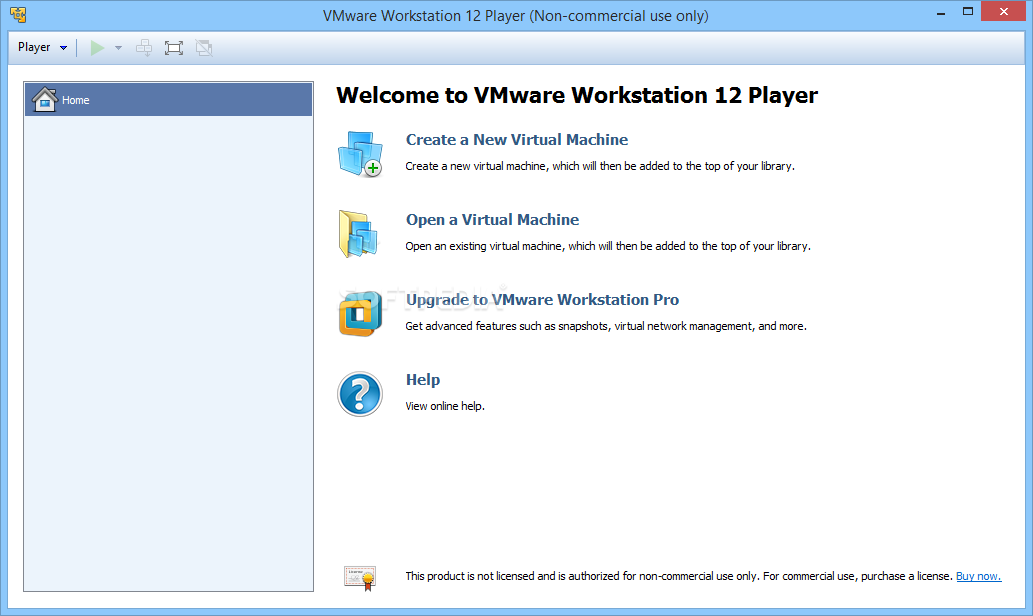
#2. Choose “I will install the operating system later” and click Next.
The sequel, Zuma's Revenge! Zuma game free download for mac. Was launched on 15 September 2009 for Windows and Mac.
#3. Now select “Apple Mac OS X” from operating system list then select macOS 10.12 from version and click Next.
#4. Name the virtual machine macOS Sierra then browse a location to install the VMX files and click Next.
Define Virtual Machine and Choose Path
#5. Don’t Specify the disk space just select Store virtual disk as a single file and click Next. Because we don’t need this; we will remove it later.
#6. The VMX file for macOS Sierra has been created, so go ahead and click finish.
Ready to Create Virtual Machine
Step #5. Edit Virtual Machine (Ram, CPU, Hard Disk)
#1. Open the macOS Sierra VM window then click on Edit virtual machine settings.
Edit Virtual Machine settings
Note: Don’t run the Virtual Machine before the editing steps finished successfully because it may create problems for you on further steps.
More ways to shop: Visit an Apple Store, call 1-800-MY-APPLE, or find a reseller. Download iDVD for Mountain Lion - The iDVD version update for Mountain Lion is available on the iDVD version 7.1.2 download page. It is a free full version update that is most compatible with Macs running Mountain Lion that currently has an iDVD download version. And because iDVD is highly integrated with the DVD-R drive in your Power Mac G4, you can burn DVD discs with a single click. DVD-Video discs are the ideal way to share the movies and pictures you. Idvd full version free download for mac. IDVD for Mac is Apple's DVD authoring-and-burning tool, working with internal and many external DVD burners. IDVD lets you walk through all the usual DVD.
#2. Increase the RAM from 2 GB to 4 GB of RAM.
#3. Increase the CPU processor core from 2 cores to 4 cores.
Set Processor to 4
#4. Now select the hard disk and click Remove.
Remove Hard Disk
#5. When the previous hard drive removed then, click Add then select Hard Disk and click Next.
#6. Select the SATA(Recommended) virtual disk type and click Next.
Select a Disk Type
#7. Now select “Use an existing virtual disk” then click Next.
#8. Click browse and choose the VMDK file from the extracted folder(Step 1), that downloaded macOS Sierra virtual machine(VM) image and tap Finish.
Step #6. Edit VMX File of macOS Sierra VM files
#1. Now navigate to macOS Sierra virtual machine files that you browsed and located in step 4,4. Then navigate to the VMware virtual machine(VMX) and open it with Notepad.
Edit Virtual Machine Code
#2. Scroll down to the end, and type (smc.version = “0”) then press Ctrl+S to save it.
Step #7. Play the Virtual Machine (macOS Sierra)
Open the macOS Sierra VM window then click Power on this virtual machine. When you played the VM, then it should take you to the next step setting up macOS Sierra in VMware.If no then you may miss any action or fail in any move, comment below and we will try our best for you.
Power on this Virtual Machine
Step #8. Perform a Clean Installation of macOS Sierra
Now while installing macOS Sierra or El Capitan on VMware or VirtualBox then we don’t need to install that on separate disk because while editing the VM we choose the virtual disk type SATA, and this is the only way for now to install macOS Sierra or El Capitan on VMware or VirtualBox. So that’s why now in the very next step we have to perform a clean installation and to set up macOS Sierra.
#1. Choose your Country and click on Continue.
Select Your Country
#2. Pick a keyboard Layout and click on Continue.
#3. Now choose your method to transfer information to this Mac and click on Continue.
Transfer Information to this Mac
#4.Enable location services and click on Continue.
Enable Location Services
#5. In this step, you have to Sign in with your Apple ID. If you have one, then create a free Apple ID to the article, how to create an Apple ID on iPhone, iPad or iPod Touch. If you don’t want to sign in with Apple ID or don’t want to create Apple ID, then Choose Don’t Sign in and Click on Continue.
#6. Agree tothe Terms and Conditions.
Terms and Conditions
#7. Fill out the Full name, Account name, Password, Hint and check the box of Set time zone based on Current location. Then finally click on Continue to create your user account for Mac OS X El Capitan, which will be installed.
#8. Select the options for Diagnostics & Usage and click on Continue.
#9. Wait a little while to Setting Up Your Mac. Then it will run to the desktop of macOS Sierra.
Setting up Your Mac
Finish Installation of macOS Sierra
After performing a clean installation and Set upping your macOS Sierra then you should see your final result that, macOS Sierra has successfully installed on VMware.
For any kinds of error while installing Mac OS X El Capitan and macOS Sierra visit this article.
macOS Sierra Installed on VMware
Step #9. Install VMware Tools for macOS Sierra (Full-Screen Mode)
#1. Right, Click on the macOS Sierra tab then click on Removable Devices > CD/DVD (SATA) > Settings.
#2. From the Devices Status, Check the box of Connected and Connect at power on. Then from the Connection section “Select Use ISO image file:” and click on browse.
Browse ISO Image file
#3. Now Navigate to Patch Tool folder > Tools and select VM Tool.ISO file that you download and click Open.
#4. Now on the Virtual Machine settings click on OK to save the changes that you made.
Save the changes
#5. After that go to OS VM and enter full-screen mode, Wait a while for the file and then it will run automatically, so when VMware Tools dialog box appears then click on Install VMware Tools.
#6. On introduction Page, click on Continue.
Games Download For Mac
VMware Tools Installer
#7. Then click on Install.
#8. Again click on Continue Installation.
Continue Installation
#9. Then type your Password and click on Install Software to allow this.
#10. Wait for Installer to complete the installation process and when the installation was Successful, then click on Restart to finish installing the software.
Restart OS X VM
Done Installation of VMware Tools
So when your OS VM reboots then VMware Tools is installed on your VM, and it must work correctly like Auto selecting the Display Size and other drivers.
It was all about, how to install macOS Sierra 10.12 on VMware. If you faced any problem tell us below by the comment, feel free to say us. We’re waiting for your suggestion.
Download
Searches related to install macos sierra on vmware
Vmware Workstation Download Free
mac os sierra vmware image
mac os sierra vmware fusion
mac os sierra iso download
mac os sierra vmware image download
install macos sierra vmware fusion
install macos sierra on virtualbox
mac os sierra iso virtualbox
mac os sierra vmware workstation



